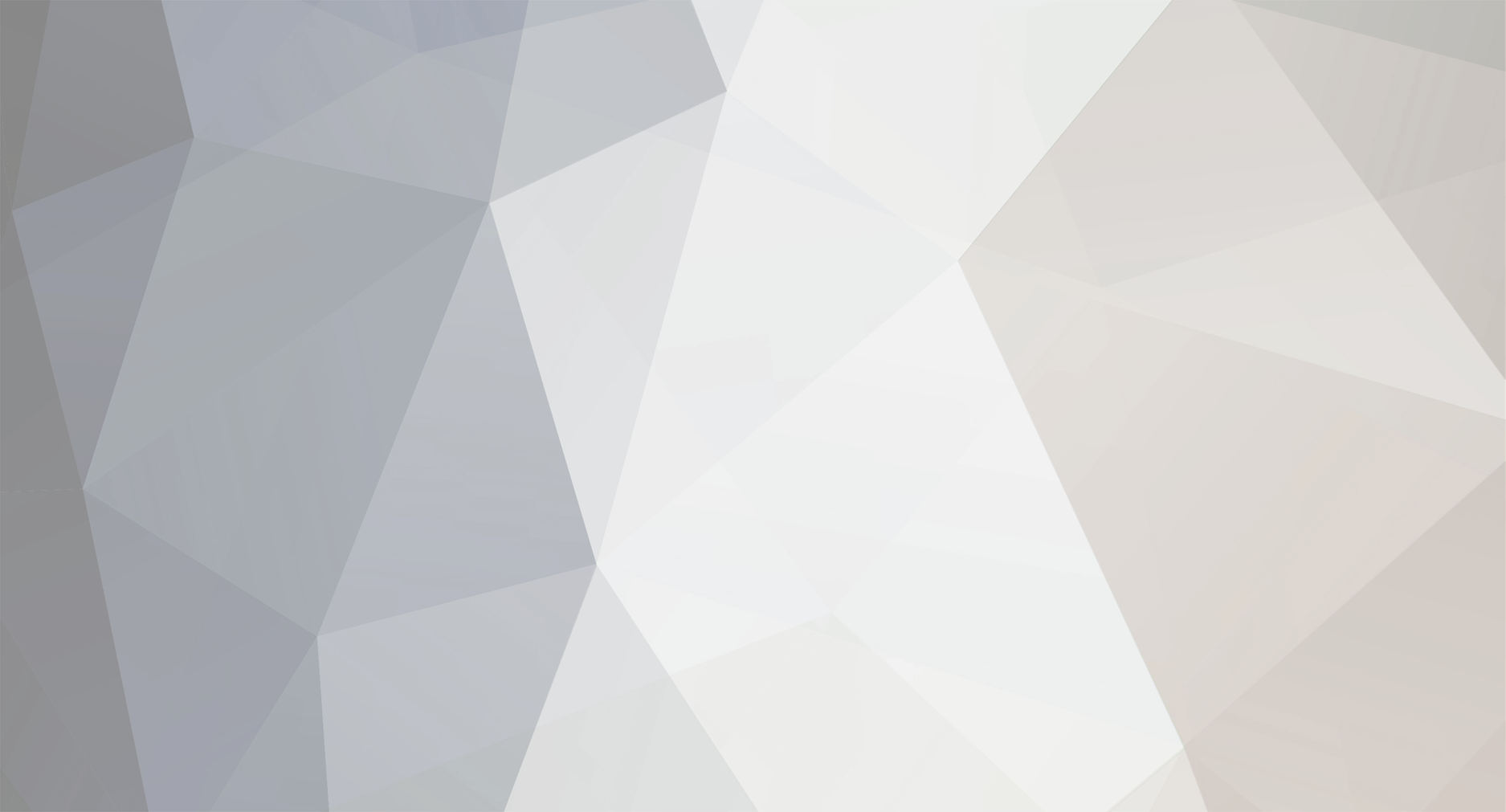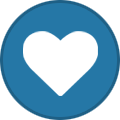-
Content Count
28 -
Joined
-
Last visited
-
Days Won
2
Aigar last won the day on April 11 2021
Aigar had the most liked content!
Community Reputation
2 NeutralAbout Aigar
-
Rank
Member
Recent Profile Visitors
The recent visitors block is disabled and is not being shown to other users.
-
A simply ZIP file does it, then others can just press ADD on the patch screen, navigate to the zip file and presto
- 6 replies
-
- shadowlands
- sl
-
(and 4 more)
Tagged with:
-
Thanks! I've uploaded a static version now.
-
Can you try to move it into a proper folder? Right now it's under C:/ together with a bunch of .json files, probably an errorlog.txt, a Data folder and a VCRedis installer. Ideally the folder shown is C:/Games/Epsilon/_retail_ or C:/Epsilon/_retail_ If that fails, send your errorlog.txt on the tech-support channel on discord please.
-
Twilight's End is here! Spring is here! Events are here! You can expect new contests, games and competitions in the coming year. This week, however, we are giving you the chance to be the first to ever win the title of Epsilon Treasure Hunter! Fame, glory and bragging rights can be yours! All you have to do is find our 20 hidden eggs! If no one finds them all, the one with the most finds will win! What? The Great Epsilon Egg Hunt, an individual OOC treasure hunt Where? Main phase(169), in Zandalar, Kul Tiras, and Nazjatar. How many? 20 eggs in total, with 18 easier to find and 2 harder to find "Golden" eggs! Nazjatar has 2 eggs, Zandalar has 3 per zone with total of 9, Kul Tiras has 3 per zone with total of 9. How? By sending coordinates of where you found the eggs to Aigar on Discord. To look up coordinates, type ".gps". There is a copy button there to get the coordinates. Be sure to also mention which continent you were on for these coordinates(Zandalar/Kul Tiras/Nazjatar). Do NOT edit your messages or they won't count, because then it's impossible to make sure you didn't alter your message after the deadline. Duration: 4th April - 11th April 2021 23:59 CET Congratulations, Pironesia, for being the first to find all the eggs. F.A.Q. Q: Why can't I use ".gob sel" in the main phase? A: Hah! Nice try! It has been disabled to make the hunt more fun! Q: What are the golden ones for? A: The golden eggs are worth more in case of a tie, and are harder to find. Q: What am I looking for exactly? A: This is where the eggs were hidden: - Nazjatar 528.3 270.7 -8.8 2493.8 -494.8 -376.3 - Zandalar 1868.3 3694.8 26.6 2689.5 2180.5 91.8 1626.1 981.3 -44.5 2662.0 1367.9 10.9 3298.5 -401.9 -14.4 646.5 -1081.2 14.2 -1139.2 805.6 501.8 161.1 3776.6 2.4 -428.1 1509.9 381.1 - Kul Tiras 2530.0 1001.3 248.8 2591.3 -583.41 24.5 1908.1 425.2 339 -53.1 2119.8 55.07 692 3911.9 118.3 -1331.8 3856 29.1 519.8 26.1 58.7 -1575.1 643.2 89.5 819.8 997.7 95.6 -412.4 4174.6 -6.6
-
Thanks! This helps a lot!
-
Patches in 8.3 The new game update brings a big change to how patches work, so be sure to read this through if you make or use those. This post will cover the new patch standard in 8.3 and beyond and will not cover how to modify gamefiles from scratch. From the launcher you are able to install, enable and disable patches. when there are conflicts with other patches, the launcher will tell you so you can choose which one to enable. Making a patch with the patch creator In the launcher's patch screen, you can find the patch creator tool. It lets you add files and does the lookup of the ID for you. All you need to do is select each file to be added and click the entry you want to use to fill in the ID box. Once all files have been added, they are copied into a patch folder with a file that links them to the database entries. Manually making a patch Find the folder called 'Patches' in your '_retail_' folder. Make a new folder in here with the name of your patch. Make sure the name doesn't have any spaces in it. Put all modified files inside in whatever structure you prefer. There is one file that has to be present in the new patch folder. Name this file 'patch.json'. '.json' is the extension of the file, so be sure it's not named 'patch.json.txt'. You can edit this file in notepad. This is the information that needs to be present: {"version":"1", "files":[ {"file":"World/Test.wmo","id":300}, {"file":"m2Changes/Test2.m2","id":400}, {"file":"newMusic.mp3","id":1256} ]} Change the above so it lists the version of your patch. If you distribute your patch to be used by others, increase this number every time you've made a change. For every file you have modified, you also require a registration. Between the [ ] brackets following "Files", add an entry like above, separated by commas. Match the name of each file with their gamefile ID. You can easily look those up by typing in the name in https://wow.tools/files/ Find the unique ID in the leftmost column and add it to the entry. Note that keys and values are all between quotation marks except the id for each patched file. To replace a gamefile, use an ID lower than 10,000,000. Using a file ID higher than this (but below 500,000,000) will conflict with the reserved Epsilon ID range and will make you unable to include the patch when you launch the game. File IDs do not require you to replace an existing file. If you wish to insert an entirely brand-new file, you can invent one. for this, use an ID above 500,000,000. Try to enable your patch in the launcher. If the json file has been incorrectly configured, it'll let you know. Distributing a patch To share a patch with a friend or your roleplaying community, simply put the contents of your patch in a zip file (not the folder itself!) and name it however you named the patch. When you send them the patch, all they have to do is click the 'Add' button in the patch screen on the launcher and navigate to the zip file. Once they open it, it'll be installed and ready to be enabled. F.A.Q. Q: Can I still use the old way of patching game files? A: No, this is the new way going forward. It allows the staff to flag a patch as game-breaking and from now on it'll be less of a hassle to determine which one just broke your game. Q: I use a patch made by someone else. Now what? A: Ask the author to convert it to the new standard or convert it yourself. Then add the patch zip.file by navigating to it using the 'Add' button in the patch screen on the launcher. Q: I get an error saying my patch.json file is incorrectly configured. What now? A: Carefully read the instructions above to make that file. Check if you closed all parentheses and brackets correctly.
-
<witty seasonal intro comment> It's time for the Secret Santa building event! For now, you only need to do one thing! Sign up before the 10th to participate by letting me know in the building channel or in a DM (in case you want to be extra secret). On the 11th, you'll get a name. You'll make a blueprint just for that person, and you'll get one too! (Please make sure you have time to finish your blueprint before the end of the year.)
-
How about an optional alias for phases, so you can have a unique keyword as well as an ID? It'd be so much nicer/easier to advertise with a short name than with numbers that are usually hard to remember.
-
Welcome! As far as I know it's mostly private and guild-based, but the discord community has channels to find RP and there are usually some people in the main phase's start zone. Hope to see you in the game some time soon!
-
Building Contest II: Creative Collections Calling all builders! It's time to show what we can do! You're being challenged to craft a collection of blueprints to dazzle your fellow builders. And to help others build beautiful things, or simply inspire them! A blueprint collection consists of at least three publicly available blueprints that share a theme. Coming up with a cool theme is as important as the blueprints you make, so give it an epic name! The blueprints you make can be as big or small as you choose. From custom Vrykul toothbrush sets to whole buildings, you decide what the collection is about. To give you an idea, try out some of the public collections we already have: Bloodstone [19 blueprints] - Tia ExplorersLeague [6 blueprints] - Aigar To enter, make a collection and mention it in the building channel. The collection will be inspected on the last day of the contest, so you can enter it early and still work on it after that. Rules: * Collections need to have at least 3 blueprints. Be sure to share them through the same character. * Blueprints from collections need to include the collection name. Do a ".lo blueprintpub bloodstone" to get an idea of how you could do it. * Advertise your collection in the building channel to participate! Share the love! * Making a collection out of a blueprint you already have is fine, but try to make some new furniture too! It's all about making the catalog grow with exciting new things! * Pour all your creativity in by November 6th. After that, we'll still love your collections but it'll be too late to participate. * You can team up with a friend! Just be sure to credit the co-author on Discord. A jury of non-participants will pick the winner, which will be on display in Builder's Haven [phase 26000] until next year!
-
When I set the rank of a forged npc to 'boss' (3) the level becomes fixed at '?? (boss)'. Even when I change the rank to elite or rare, I still can't edit the level of the npc anymore.
-
Thanks to Tia for pointing out multi-direction teleporters!
-
It's time for a building contest. The winner, appointed by an independent jury of non-participants, will receive a mention and their creation on display in the Builder's Haven phase [26000]. Requirements: To enter, make at least one public blueprint of a musical instrument and advertise it in the Discord building channel by next Sunday. There are no restrictions on size or complexity. It needs to be newly made this week. You can make as many as you like to improve your chances of winning. Good luck! ------------------------------------------------------- Congratulations to Alright Alright Alright for winning with his Skeletal Harp design. He joins the ranks of the architects.
-
Thanks Razmataz for the tip on promoting main objects in groups!
-
TUTORIAL: Advanced Building This is my tutorial for advanced building in Epsilon. I'll assume you know all the techniques from the earlier Building Basics tutorial. There is no set order to follow here, except for grouping and blueprints. Anything else you can just read and try out on its own. As before, commands will be written down like this Parts in brackets <like this> require your own input. Contents: 1. Object Groups 2. Blueprints Teleporters Visibility Special Objects Macros Movement Tiles Object Activation Tinted Objects Spell Effects If any of the steps are unclear, incorrect or incomplete, be sure to leave a reply or contact me on Discord. 1. Object Groups Object groups are handy to manipulate several objects at once. These could be floor tiles you have placed into a row and want to double in size without having to spawn each one separately. It could be a custom built roof you want to duplicate, or maybe you've heard of blueprints already and want to try making one. Grouping up your objects is where it all begins. For this tutorial, I've decided to make a hammock between two palm trees. To build this, find and spawn the following objects: 2x sholazarpalm_tree03.m2 1x hammock01.m2 Make the palm trees smaller (scale 0.1 should do the trick) and rotate the objects to make the hammock more or less like in the picture above. When your creation is ready, it's time to group them. There are several ways to add objects to a group. The important thing to know is that a group always has a main object. When you manipulate the group or spawn a new copy, the main object will always be used as a point of reference. When selecting the group later on, we'll need to approach this main object. In the case of the hammock, we'll settle on making the hammock itself the main object. To group things to the main object, we can select the -other- objects and either use the [Group] link of the main object for each of them, or we can use .gob group add <guid> where <guid> is the guid of the main object, displayed in the chat when you select the object. This method is handy if you want to make a macro for adding objects to a group after spawning them. In this case, all the objects are already there and there are no other objects around that we'd like to exclude from the grouping. A much faster method would be to select our intended main object (the hammock) and using .gob group addnear <range> where <range> is the amount of yards around your character (!) that will be taken into account for adding to the hammock. To add the two trees, we stand next to the hammock and use .gob group addnear 10 You can always add more objects to a group later, or remove individual ones. The objects are all lit up, which means we have successfully grouped them. Now let's try a few basic manipulations. These are done with 'gob group' commands instead of 'gob'. With a quick .gob group copy r 5 we have a second group of trees with a hammock. The following commands from regular object manipulation all work like with regular objects as long as we use 'gob group': .gob group sel .gob group move <direction> <range> .gob group copy <direction> <range> .gob group turn <degrees> .gob group scale <scale> Note that pitching and rolling can't be done as a group. However, you can still move, roll, scale individual objects without having to reform the group. For instance, we can make the hammock a little bigger or higher without touching the palm trees. The end result is this Whenever we manipulate a group, the game takes the main object as its anchor. When we turn the group by 180°, we turn the main object and everything around that. This is why I chose the most central object to be the main object. We can always change the mail object by promoting an object that's already part of the group. Select one of the trees and try out .gob group promote Objects can only be in one group. To reassign an object to another group, remove it from its current one first. To remove a single object from a group, select the object and use .gob group remove To clear a group entirely, select the group and .gob group clear Let's go ahead and make these six objects into a new group. We'll clear the second group and add them all to the original hammock with another addnear command. To delete a group, use .gob group delete but let's not get ahead of ourselves. We'll need this group to try making a blueprint. 2. Blueprints Blueprints save object groups for later use and enable us to spawn them at will. We can also share them with selected users or everyone. To make a blueprint, you need to have a group selected. With our two hammocks and their palm trees selected, we can simply make a private blueprint using .gob blueprint new <name> I've chosen the name 'HammockGroup'. Feel free to call it anything you like, but it's advised to take unique names that describe the blueprint in one or two words. After creation, we can already spawn the blueprint on our location with the [Spawn Blueprint] button in the chat. When selecting the same group, we can also make use of .gob blueprint update <name> using the name of the blueprint you already had. To delete a blueprint entirely, use .gob blueprint delete <name> It's entirely optional, but you can also give your blueprint a description using .gob blueprint description <name> <description> Blueprints are automatically shared with all characters of your account. On any character, use .lookup blueprint <name> to find your blueprints using their name. You don't need to use the full name. Just try it with Hammock and you'll already find it. Try spawning it now. To get rid of it again, delete it with the command for deleting groups you've learned in the last section. To share a blueprint with everyone else, use the following command: .gob blueprint share <name> <player> Use 'HammockGroup' as a name, and 'public' as the player. Of course, typing in a specific player name will only share it with that person. To undo the listing of your blueprint to others, you can use .gob blueprint delist <name> This does not remove the objects from players who already spawned your blueprints, however. Now all that remains is to be able to look up public blueprints, to find your own and the works of others that you are free to use. A simple .lookup blueprintpublic <name> does the trick. With the .gob blueprint rename <name> <newname> I've renamed my own HammockGroup to TwoHammocks and added it to the public repository. Try and find it in the public list and spawn it. Note how you spawn the main object of the group where you stand and the rest around it. You can get rid of it again by deleting it as a group as seen in the first section of the tutorial. As an alternative to spawning a shared blueprint, you can also import it into your own private collection of blueprints by typing .gob blueprint import <BlueprintID> You can find the blueprint ID on the left side when looking up blueprints in a list. In the case of the TwoHammocks blueprint, the ID is 5559. Teleporters Teleporters are objects that trigger and do something to a player when approached. Apart from teleporting the player, they can do a number of other cool things. Any object can be made into a teleporter. Let's start with our tutorial project: a magical maze! Let's set up the maze first. After doing the following commands, we should be ready to start: .tele 1945 .gob sp 875377 .gob m d 17.5 We're ready to make our first teleporter. Spawn an object in the middle of the maze that'll be the goal of the maze and act as a teleporter. I've chosen to put up a 7af_priest_pedestal.m2 with a goldgoblet01.m2 above it. The pedestal will act as a teleporter when you come near. Turning the pedestal into a teleporter is as simple as .gob teleporter on We'd like to teleport to a different location after the centre of the maze has been reached. To attach a destination we can use .gob teleporter add This will teleport anyone who comes close enough to the place we were standing on when we executed the command, as long as we kept the teleporter selected. I want our maze to end up in Raven Hill Cemetery though and since it's in another part of the world, the teleporter object won't stay selected to do actions on. So to still link the object to the location, we save the GUID of the teleporter and from the location in Raven Hill, we type: .gob teleporter add <guid> Now we have a working teleporter. A quick teleport back to 1945 and a test run later, we see that nothing happens yet when we get close to the pedestal. This is because the default range of a teleporter is quite small and we need to make it bigger. The maximum range is 10, but let's use 5 in this case. After selecting the pedestal, do a .gob teleporter setrange <range> If you stand close enough when executing the command, you'll see the effect right away. Excellent, but we're not done yet. Select the pedestal again. We're going to add a delay and an effect to it. We can add an animation to the teleport and a delay to display the animation before the loading screen kicks in. We'll need a spell ID, so let's find one using .lookup spell teleport I've chosen spell ID 8735 for this, so let's go ahead and add it to the teleporter, together with a delay of 350 milliseconds. Use '8735' as id and '350' as duration for the following commands: .gob teleporter setspell <id> .gob teleporter delay <duration> Voilà. We can teleport players from the maze to Raven Hill. But wait, there's more! There is no need for transporting behaviour for a teleporter to work. I've added a 6or_enchanting_tikimask01.m2 to the entrance of the mage and made it a teleporter to apply spell 185394 and nothing more. A creepy mask that makes an unnatural night descend over the maze. Time to get lost! You can get really creative with teleporters. You could add several hard to see traps in the floor that teleport you back to the start of the maze, for instance. You'll discover more creative uses as you play around with them. Other than transporting players and casting spells on them, teleporters can also activate the object you are approaching. For this, use .gob teleporter setactive Of course, this only works on objects that do something when you activate them. Manually activating may screw up the teleporter activation though, so make a sensible choice between automation and using commands when you need them. Another cool trick a teleporter can do is phase teleporting. This does exactly what it sounds like. It teleports you not only to a location, but into another phase as well. Don't forget to set the phase as well as the destination location in that phase. For phase teleporting, the creator of the teleporter needs member permissions in the destination phase, so you can't just link to anyone's phase without asking and no one will invade yours without your say-so. Adding a phase to the destination of a teleporter is done like this: .gob teleporter setphase <phaseID> The GUID of an object won't be enough to identify the teleporter when you're setting the target location. When you set it from the target phase, write the command to set the location like this: .gob teleporter add <GUID>@<PhaseID> So for example: .gob teleporter add 1337@26000 You can disable teleporters or clear all the teleporting data with .gob teleporter off .gob teleporter clear Note that teleporting abilities are not saved on objects when you make a blueprint. Now let's make a teleporter that actually gives you a choice of where to go. If we add a location to the teleporter with the GUID attached, we only need to add two more things to have the teleporter give us a choice. On this runestone, I've used the following commands: .gob teleporter on .gob teleporter setspell 8735 .gob teleporter setrange 5 .gob teleporter delay 350 .gob teleporter add <guid> 1 "First Location" .gob teleporter add <guid> 2 "Second Location" .gob teleporter add <guid> 3 "Third Location" .gob teleporter add <guid> 4 "Fourth Location" .gob teleporter add <guid> 5 "Fifth Location" .gob teleporter add <guid> 6 "Sixth Location" .gob teleporter add <guid> 7 "Seventh Location" .gob teleporter add <guid> 8 "Eighth Location" .gob teleporter add <guid> 9 "Ninth Location" .gob teleporter add <guid> 10 "Tenth Location" .gob teleporter add <guid> 11 "Eleventh Location" The numbers 1-11 correspond to icons, the text between quotation marks to the text we want to see as options. This command won't work if you don't use quotation marks. To see what the icons look like, check the next picture. Also note that the spell effect will only trigger when you actually select a teleport location. For some reason, you may have to click twice the first time you use a teleporter that gives you a choice. Teleporters can be used to automatically open doors as well. To animate a door, you'll need to set a range and apply the command to activate the object as well, but this time, we'll be using the delay to determine how long the door or gate will stay open, up to 30 seconds (but written in milliseconds). Try it out yourself with the following: .gob sp 253922 .gob tele on .gob tele setactive .gob tele setrange 5 .gob tele delay 5000 Visibility Another great tool of Epsilon is the ability to set a custom visibility range on objects. The most common use of visibility is to set some larger buildings to be permanently visible, so they don't fade from view when you look at them from a longer distance. Some scaled .wmo objects, like some pillars or ocean tiles, also act up a little when you travel further away from them and come back. Suddenly, it's as if they've forgotten they were scaled at all. Setting visibility to permanent on these is a quick fix to the problem. You can do this by using .gob set visibility <range> Use '-1' to make an object permanently visible. Of course, you can also greatly reduce the visibility so that your village looks magically hidden from afar and it's only visible when you move closer. You can also make some creative puzzles with lowered visibility. Visibility on objects is saved when making blueprints. Special objects Terrain_cut There are a few special objects you should know about. You may have heard of Epsilon's terrain_cut object that lets you cut into the world terrain to put in your own caves or mines, basements, half-submerged towers in which you still want the basement available. To spawn a terrain_cut object, use .gob sp 874450 or look up the eps_terrain_cut.wmo in the in-game listing. You can place several terrain_cut objects together, but you can also make them bigger by scaling them down(!) using the regular gob scale command. The terrain cutting object doesn't work on objects. Light sources To make candles/chandeliers/torches/streetlights/fireplaces or even magical objects emit light, you can use cavelight objects. When you type in .lo obj cavelight you'll find 9 different objects, each with a distinct colour. Spawn these inside the object that should emit the light and rescale it. IT's tempting to scale it up to make it more intense, but since walls or other objects don't break the effect, you can end up with candles lighting the outside of a house. In that case, scale down and consider spawning two cavelight objects if the light is too dim. Epsilon's own objects Epsilon also has own versions of existing objects. There are gilnean versions of the human garrison buildings, various recolours for the largest human garrison buildings, and coloured version of existing Elven buildings. Often, the in-game listing will also indicate there's an 'emptywmo' version of a building, without furniture and other clutter. You can't find these in wow.tools, so here are a few pointers: Don't look for exact names with the .wmo suffix in the in-game listing. Try a lookup of '6hu_garrison_townhall_v2.wmo' and compare it with the results of a lookup of just '6hu_garrison_townhall_v2'. Try looking for Night Elf or Blood Elf objects with the 'voidelf', 'royal_bloodelf', 'pristine_nightelf' or 'royal_highelf' prefixes, or do as above and cut the existing prefix and widen the search. Try it out with nightelf_moonwellarge and see if you can find the pristine_nightelf and royal_bloodelf version too. There are also some blood elf building with a 'highelf' prefix. Try finding the typical blood elf guard tower with a blue crystal spire. Try looking for eps_rockarch to see Epsilon-only variations on the rockarches Macros Macros can be a great help in building. From simplifying setting permanent visibility on selected objects to repeating tasks like selecting and deleting objects, macros can save a lot of time. If you haven't ever made one, do /m to open the macro menu. Make a new one by selecting 'New' at the bottom, pick a name and icon and then type in commands in the text field, each one on a separate line. Afterwards, you can drag them from the top of the menu to your action bars. Useful macros are usually little tasks such as: .gob select .gob delete .gob group select .gob group delete .gob set visibility -1 .unaura all Be sure not to load too many manipulations into a single macro. Because the server tries to get them through all at the same time, some may not be saved. It may look fine on your screen, but the next time you log in, you may find some objects missing or out of place. Instead, if you want to do a few manipulations at once, make use of the SlashIn addon we have in the game. This allows you to put a little timer on commands so they don't try to all execute at once. The syntax is: /in <duration> /g <command> The duration is the time in seconds to wait before the following command. the addition of '/g' is required because anything on the '/say' channel is restricted by design to avoid abuse. The following moves an object back by 5 yards and also lifts it 10 yards into the air a second later: .gob m b 5 /in 1 /g .gob m u 10 Movement Proper movement can be a great time saver when building. Depending on the size of your project, you may have to move around a lot. Looking at things from all angles also makes you see any gaps between objects you are trying to assemble. To move around, most builders don't just walk, but also fly. You can use the 'Epsilon Tool' addon to enable flight and set the flight speed, but you can also use commands. .cheat fly on .cheat fly off These commands enable and disable flying, and speed is regulated with .modify speed fly <speed> where speed can be put in a range between 0.1 and 50, with 1 being normal running speed. Another way of getting around is the gps command. Using the directions similar to the gob move command, you can use .gps <direction> <distance> It'll launch you an amount of yards upwards/forwards/etc. This is handy to get out of an object that gets you stuck after spawning or to estimate the dimensions of a space. You can also use it to jump through a wall to take a shortcut, or to get underneath the world terrain. Macros can help here as well. I don't start building without the following command sets as macros: .cheat fly on .modify speed fly 5 .cheat fly on .modify speed fly 25 .gps f 5 If you want, you can also teleport around the map with a targeted blinking spell. Type in .learn 29968 to learn a spell that allows you to mark an exact spot to teleport to. You can find it in your spell book, or it binds to your action bar if there's space on it. You need to do this only once per character. If you find yourself visiting the same places in your phase over and over, you can also set phase teleporters to get around. Using the command .phase tele add <name> you can set up such a location. To teleport yourself back to a phase location, use .phase tele <name> or make a macro to get there. Forgot a location? Try .phase tele list Tiles Tiles are objects with unique textures. To build buildings from scratch, tiles are often used as walls, floors or even roofs. They can be used in furniture as well though. The drawback on tiles is that they can't be looked up in a modelviewer. You'll have to find them in Epsilon yourself. There's a broad tile mall that has most tiles, but for the most recent ones or for narrowing down per theme or name, you can also use the in-game functions to find them. You can find all the malls in Builder's Haven: .ph e 26000 To look up tiles, use the following command: .lo obj tile <name> Try it out using 'kultiras' as a name to find some BfA building tiles. The only way to place down water you can swim around in is with a tile. Wherever you place it, the space below the surface will make a character swim. There are three types of tiles for water, and they can be found like this: .lo obj watertile <name> .lo obj laketile <name> .lo obj oceantile <name> If you feel like browsing, the name is optional. If you don't give any, you'll just get all the tiles of that type. Building tiles come in the following dimensions: Length: 4 Width: 4 Height: 0.25 This means that for most tiles like stone floors or wooden planks, the command .gob copy <direction> 4 will place the next one right alongside it, extending the pattern seamlessly. When you scale a tile up or down, remember to apply the same scale to this distance. You can also place several tiles in a row to save time. If you add a number to the end of the copy command, the copying is repeated this many times. Try out .gob copy f 4 4 and you'll see a row of 4 new tiles being added in front of the existing one. Water tiles dimensions are: Length: 4.166667 Width: 4.166667 Height: 4.166667 Lake tiles dimensions are: Length: 41.66667 Width: 41.66667 Height: 41.66667 Ocean tiles dimensions are: Length: 416.6667 Width: 416.6667 Height: 416.6667 Object Activation Some objects can be activated. This makes door open, or open and close, chests open or special objects glow. The command to achieve this is .gob activate .gob group activate when selecting an object or object group. This will make the object activate once. If it opens a door that will stay open though, the door will close again the next time there is a server restart. Sometimes we want to activate objects by default. Go ahead and spawn blueprint 6534 with the command: .gob blueprint spawn 6534 You'll spawn a small globe with a red sphere in the middle. You could activate the globeofazeroth.m2 object manually to get it to show the actual globe, but then you would have to do so after every server restart. To make activation permanent, get the GUID of the object and use it in the following command: .gob activate <GUID> permanent To avoid a hassle, you can insert the GUID by clicking the [Copy GUID] link after selecting the globe. Coloured Objects Let's break the night with colour! We can recolour objects as long as they are m2 objects. Let's spawn a 7ti_titan_throne01.m2 and get to recolouring. To make an object take on a colour, we'll use the command: .gob tint <Red_value> <Green_value> <Blue_value> <Transparency> To make it completely red, you'd use .gob tint 100 0 0 0 The numbers you use are percentages, working with increments of 5. That meant that there's no difference between setting a red value of 23 or 25. Be sure to always use a transparency of 0 if you just want to change the colour. Increasing the transparency will make the object more see-through. To apply this effect without any colour changes, use .gob tint 100 100 100 <Transparency> This is also a percentage. The outcome of our throne with .gob tint 100 100 100 50 is the following: Groups can be recoloured as well! Just replace the initial gob command: .gob tint <Red_value> <Green_value> <Blue_value> <Transparency> .gob group tint <Red_value> <Green_value> <Blue_value> <Transparency> To reset the tint of an object, use one of the following .gob tint -1 .gob group tint -1 Spell Effects We can also apply a spell effect to objects. with a simple .gob spell <spell_ID> we apply a spell's visual effect to an object. The effect repeats by itself to stay active. Let's find a simple effect using .lo spell glow I've found a spell called Yrel's Glowy Aura, rank 1. Try it out on a goldgoblet01.m2 by using .gob spell 160956 to give it a magical glow. Only one spell effect can be applied to an object at a time, but with invisible or half-transparent objects, you can get really creative stacking spell effects. Do note that when using the recolouring option on objects, spell effects are erased. Colours.html