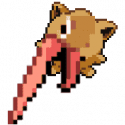Search the Community
Showing results for tags 'building'.
Found 13 results
-
Building with modules NOTE: My modules are made with the intent of placement through items made with TRP3:E items. If you do not have it or TRP3:E breaks for the current Epsilon version, be reasonable and don't expect me to magically fix things. First an important message, each of my modules have and will continue to be made in different ways until I found a way that simply works best when it comes to the TRP:E items and the blueprints, be it naming conventions or how they're spawned in terms of location. I make no promises of going back to old builds to bring them up2date to how I make them in the current point in time. If you have questions or want things changed, feel free to leave a post or dm me on Discord (Setuaro) but I am in no way whatsoever obliged to do what is asked of me. If I have time and it's a reasonable request, I will consider and do it. If not then I will tell you. Method: I will list every type of blueprints separately and add upon the list as I go, make changes where needed and put additional important info at the top of each category. (MAY be at the modules in question if it's best to do it that way) Hedge Tunnel Hall(s)
-
Beginning with this topic, I want to first preface this post with a note of appreciation for Epsilon's server. A private server dedicated to roleplay and sandbox creation is something quite unique. I had not any experience with Roleplay Heaven's server before it was shut down and hearing Epsilon having both active moderation and active developments has shown a deep appreciation for a community that is passionate for an underappreciated community and activity that beckons creativity out of everyone. Whether for artistic vision for the written word or environmental storytelling and the like. I joined back in 2021 after the first patch launched for Shadowlands and Epsilon had really occupied my time where Retail WoW has failed to capture my attention. I've since quit retail using Epsilon as the medium to get that RP feeling that I had left behind. Epsilon has seen a lot of life since Retail's Shadowlands released with critical disappointment from all walks of WoW's roleplay communities. Phases born and died, people came and gone. There is a solid, consistent playerbase for a server. In the near three years I've been here. I've seen a lot of developments and situations in a very short amount of time that has really grasped my attention, but also stacked onto some of my concerns for the future of Epsilon since my arrival. I have built phases, created blueprints, hosted a public server both of my own creation and in a small team of others in various short intervals. There's a lot to offer that can really get people hooked to the server for as long as the community is strong, healthy, and thriving. But since 2023, I've begun to notice a lot of troublesome issues arise that I don't think has been quite so addressed. Issues that could be solved with development, issues that is purely a player problem, and other concerns that I don't think can be remedied without player engagement to help shift it. We will tackle just some the positive features of Epsilon has to offer first: ✓ Solid, easy to use building tools to create your own unique vision of Azeroth with custom Epsilon objects and pre-existing assets of World of Warcraft. Whether you make an island, a castle, a house, or even a simple bowl of soup. You can create whatever you want and inject it into the world. ✓ Unfettered access to GM tools allowing you to modify the world, objects, npcs, and even players that you have permissions to alter or interact with. ✓ Fast, responsive moderation team that don't take all that long to address problems that occur in Epsilon both in and out of the game. ✓ Incredibly friendly community that will happily give building advice, social engagement, lore discussion, and more. ✓ No needless monetary systems inside the game that prevents access or utilization of Epsilon's assets or features. ✓ Performance-friendly commands to help low grade PCs handle object dense phases and overall access into the server from all walks of PC qualities able to run World of Warcraft. ✓ Player-Driven communities within communities offering plentiful RP outlets that can suit many people's tastes to how they wish to roleplay. ✓ Wide access to Transmog/outfit creation and spell macro creation to make your own spells, attacks, and aura combinations. Allowing unique poses, animations, etc. ✓ Open support for custom patch content for models, texture changes, and more that can be downloaded individually. Sometimes it even is integrated into major content patches for Epsilon! This list can continue on and on. Epsilon has a lot, and I mean a lot of positive features that makes it hard to fully ignore this server. It's a solid place I've found to find roleplay in, or an activity to engage myself in should I simply desire to do so. Epsilon is really driven by your own personal initiative to see things done. With yearly activities such as the Stranglethorn Summer Beach Bash that has its own unique map, armors, and npc model patches to provide a high quality experience. People who desire to create a unique experience has plenty of tools to make their own world within this server with plenty of available tools to provide. I came up with nine things I liked with ease, But no custom content is truly without need of feedback over faults or difficulties one may come across. To tackle this can help people be aware of some of these hurdles. Some of the aspects of Epsilon I've found distasteful: New Player Unfriendly Experience. Newer players find Epsilon to be incredibly overwhelming without a guiding hand to help navigate and engage the server upon entrance. While an introduction has been made for new players; once they leave the tutorial area. They are tossed to the wolves and they either sink or swim. Much of the tools to build, create, and the like are all off the game on this site. On top of the command prompts needed to truly get around Epsilon, especially for people who've not utilized GM tools before. They can ask for help but they do need to learn the commands on how to speak to people in game; otherwise they need to utilize Discord to get assistance which can be jarring. Lack of Developer-Community Engagement. Unless you have paid for the server's Patreon, there's very little engagement with the team outside of moderation or occasional posts on Discord to be found. There has yet to be a community event or contest since December 5th, 2022. The Epsilon Youtube Channel is shared, but all under-development videos are strictly for Patreon members to get early teasers of content to come. The Epsilon Launcher is currently behind with a whole year, January 5th, 2023 since the last new development for Epsilon. This can be a very demoralizing thing to see. Leaving people to wonder just what to expect? Nothing to get people's attention or implore people's awareness. Such as the Rule Updates that came to Epsilon that would be very important to get people up to date. The NPC in the start zone is not enough to make people aware of this. Vague and Unclear Directions to supporting Epsilon / Joining the Patreon. As it is an active, developing custom server. I've come to discover there is no easy means to help support the development of Epsilon. There is a Patreon integration that allows people to donate to the further development. But neither the Discord, nor this website has clear directions on how to get involved. Not even the launcher to the server. Many people would like to help donate to keep the lights on and the server running strong! This lack of option to help support this custom server directly hinders the server from speeding new developments along. Lack of Phase Support for public phases. Phases in Epsilon have lifespans, and many creative public phases fizzle out as soon as they begin. With only the Epsilon addon and .ph overview to see who is currently hosting for an open community. Epsilon does not allow guests of phases to see how many people are in a phase, forcing them to join and hope to find people. Without knowledge of how many people are in a phase, people will often join a phase, run around to see who's in it and if there's a lack of people... they'll leave. This is the common cause of public phase closures as nobody is willing to hang out in a low-populated phase for whatever reason. Higher population dense locations Like the Stormwind or Silvermoon Phases that has a consistent player volume easily garner more and more attention and grow. As one has a reliable source of people to connect with. New Phases are taking shots in the dark to hope and garner a form of consistent audience and engagement. Phases hosted by teams are more likely to succeed, while also further demoralizing people who lack a group of likeminded people creating a phase to open. Ambitious people on their own may open a phase for a month and then close it due to very few people joining, or being engaged long enough to justify the time requirement. This leads to people closing their phases, or whitelisting it to an insular group of friends rather than engaging with the whole. No "In-Character" Start Zone This relates to the new player experience mostly, but the Starting zone for Epsilon is the easiest way to meet people. It is an out of character area where people typically hang out. Undoubtedly you'll find 40-50 people at most given days hanging out. Either chatting, waiting, killing time and the like. It's easy to connect to people but now the question to ask.. where do you go from there? This is a ripe opportunity to offer Developer-endorsed or even developer-created zones to become official roleplay spaces that can allow people to quickly jump into a roleplay scene. Offering a place to go for new players to begin their experience in Epsilon. Whether it's something simple such as Goldshire and Razor Hill, or a unique tavern for anyone to hop into. Something to test the scene and explore about for roleplay avenues. Lack of Future Development Insight Epsilon does sometimes offer video clips of features to come to Epsilon. Shadowlands has been a heavily anticipated update that has been hard at work. But many, many people DO NOT KNOW at what stage the future is at. While this is a small team and it's no easy feat to get it out into a stable, reliable condition. People wonder what is to come and the radio silence is very disheartening. The last "big" announcement for Shadowlands' Epsilon integration was on 08/04/2023 which provided a feature teaser of Phase Light Editing on the Discord Announcements. Arcanum saw an update on 10/20/2023 but very little else has been officially seen outside of players leaking future customizations through unlisted video. Bifurcated Player Interests This is more of a community/player issue than a development issue that the team can fix. One can easily find that Epsilon's community heavily skews Alliance with a heavy emphasis with Humans and Blood Elves easily making up a majority portion of the played races. This leads into a heavy leaning towards phase creation with those themes in mind. And thus the activity of the current Epsilon populace being found in phases themed around those races. There is also a notorious locked phase that has a concerningly high population that is more active than most phases readily available to the public. With the lack of engagement and options for public phases, this lack of diverse creativity lends itself to these things becoming more glaring. Epsilon feels like the world is at your fingertips, but you're easily stunted due to the active populace not really interested in the niche and less popular races, themes, and aspects. Epsilon provides the tools for custom macros and spells, but less and less phases actually provide a space for such. It's all too common to find the roleplay scenes available not really catering to people who desire more than Human-themed buildings or elven settings. It's grand that, as of writing this post; Fourth War Kalimdor offers that scene for combat and warfront Roleplay. But they are one out of an active 8 open to the public for people to join into. These are the glaring issues I came across, with some of the sentiment shared among the less vocal people who have noticed similar patterns. Epsilon has provided a wonderful space unlike any other private server seen yet that is currently active. I'd love for Epsilon to thrive and grow with more people and custom content, and I've no intentions to quit now. I want to avoid the burnout for myself and plenty others who impatiently await the release of Shadowlands and the assured player surge that will bring. But while we wait, I do want to address these concerns of mine and also compile possible feedback others may share, or criticisms of the points I have raised. Perhaps developments could be made to reignite the community's creativity as well as lure them out of the insular groups and have a long list of open phases once more like I had once seen back when I joined. When we had hit our record high of 1000+ people in December of 2021.
-
TUTORIAL: Advanced Building This is my tutorial for advanced building in Epsilon. I'll assume you know all the techniques from the earlier Building Basics tutorial. There is no set order to follow here, except for grouping and blueprints. Anything else you can just read and try out on its own. As before, commands will be written down like this Parts in brackets <like this> require your own input. Contents: 1. Object Groups 2. Blueprints Teleporters Visibility Special Objects Macros Movement Tiles Object Activation Tinted Objects Spell Effects If any of the steps are unclear, incorrect or incomplete, be sure to leave a reply or contact me on Discord. 1. Object Groups Object groups are handy to manipulate several objects at once. These could be floor tiles you have placed into a row and want to double in size without having to spawn each one separately. It could be a custom built roof you want to duplicate, or maybe you've heard of blueprints already and want to try making one. Grouping up your objects is where it all begins. For this tutorial, I've decided to make a hammock between two palm trees. To build this, find and spawn the following objects: 2x sholazarpalm_tree03.m2 1x hammock01.m2 Make the palm trees smaller (scale 0.1 should do the trick) and rotate the objects to make the hammock more or less like in the picture above. When your creation is ready, it's time to group them. There are several ways to add objects to a group. The important thing to know is that a group always has a main object. When you manipulate the group or spawn a new copy, the main object will always be used as a point of reference. When selecting the group later on, we'll need to approach this main object. In the case of the hammock, we'll settle on making the hammock itself the main object. To group things to the main object, we can select the -other- objects and either use the [Group] link of the main object for each of them, or we can use .gob group add <guid> where <guid> is the guid of the main object, displayed in the chat when you select the object. This method is handy if you want to make a macro for adding objects to a group after spawning them. In this case, all the objects are already there and there are no other objects around that we'd like to exclude from the grouping. A much faster method would be to select our intended main object (the hammock) and using .gob group addnear <range> where <range> is the amount of yards around your character (!) that will be taken into account for adding to the hammock. To add the two trees, we stand next to the hammock and use .gob group addnear 10 You can always add more objects to a group later, or remove individual ones. The objects are all lit up, which means we have successfully grouped them. Now let's try a few basic manipulations. These are done with 'gob group' commands instead of 'gob'. With a quick .gob group copy r 5 we have a second group of trees with a hammock. The following commands from regular object manipulation all work like with regular objects as long as we use 'gob group': .gob group sel .gob group move <direction> <range> .gob group copy <direction> <range> .gob group turn <degrees> .gob group scale <scale> Note that pitching and rolling can't be done as a group. However, you can still move, roll, scale individual objects without having to reform the group. For instance, we can make the hammock a little bigger or higher without touching the palm trees. The end result is this Whenever we manipulate a group, the game takes the main object as its anchor. When we turn the group by 180°, we turn the main object and everything around that. This is why I chose the most central object to be the main object. We can always change the mail object by promoting an object that's already part of the group. Select one of the trees and try out .gob group promote Objects can only be in one group. To reassign an object to another group, remove it from its current one first. To remove a single object from a group, select the object and use .gob group remove To clear a group entirely, select the group and .gob group clear Let's go ahead and make these six objects into a new group. We'll clear the second group and add them all to the original hammock with another addnear command. To delete a group, use .gob group delete but let's not get ahead of ourselves. We'll need this group to try making a blueprint. 2. Blueprints Blueprints save object groups for later use and enable us to spawn them at will. We can also share them with selected users or everyone. To make a blueprint, you need to have a group selected. With our two hammocks and their palm trees selected, we can simply make a private blueprint using .gob blueprint new <name> I've chosen the name 'HammockGroup'. Feel free to call it anything you like, but it's advised to take unique names that describe the blueprint in one or two words. After creation, we can already spawn the blueprint on our location with the [Spawn Blueprint] button in the chat. When selecting the same group, we can also make use of .gob blueprint update <name> using the name of the blueprint you already had. To delete a blueprint entirely, use .gob blueprint delete <name> It's entirely optional, but you can also give your blueprint a description using .gob blueprint description <name> <description> Blueprints are automatically shared with all characters of your account. On any character, use .lookup blueprint <name> to find your blueprints using their name. You don't need to use the full name. Just try it with Hammock and you'll already find it. Try spawning it now. To get rid of it again, delete it with the command for deleting groups you've learned in the last section. To share a blueprint with everyone else, use the following command: .gob blueprint share <name> <player> Use 'HammockGroup' as a name, and 'public' as the player. Of course, typing in a specific player name will only share it with that person. To undo the listing of your blueprint to others, you can use .gob blueprint delist <name> This does not remove the objects from players who already spawned your blueprints, however. Now all that remains is to be able to look up public blueprints, to find your own and the works of others that you are free to use. A simple .lookup blueprintpublic <name> does the trick. With the .gob blueprint rename <name> <newname> I've renamed my own HammockGroup to TwoHammocks and added it to the public repository. Try and find it in the public list and spawn it. Note how you spawn the main object of the group where you stand and the rest around it. You can get rid of it again by deleting it as a group as seen in the first section of the tutorial. As an alternative to spawning a shared blueprint, you can also import it into your own private collection of blueprints by typing .gob blueprint import <BlueprintID> You can find the blueprint ID on the left side when looking up blueprints in a list. In the case of the TwoHammocks blueprint, the ID is 5559. Teleporters Teleporters are objects that trigger and do something to a player when approached. Apart from teleporting the player, they can do a number of other cool things. Any object can be made into a teleporter. Let's start with our tutorial project: a magical maze! Let's set up the maze first. After doing the following commands, we should be ready to start: .tele 1945 .gob sp 875377 .gob m d 17.5 We're ready to make our first teleporter. Spawn an object in the middle of the maze that'll be the goal of the maze and act as a teleporter. I've chosen to put up a 7af_priest_pedestal.m2 with a goldgoblet01.m2 above it. The pedestal will act as a teleporter when you come near. Turning the pedestal into a teleporter is as simple as .gob teleporter on We'd like to teleport to a different location after the centre of the maze has been reached. To attach a destination we can use .gob teleporter add This will teleport anyone who comes close enough to the place we were standing on when we executed the command, as long as we kept the teleporter selected. I want our maze to end up in Raven Hill Cemetery though and since it's in another part of the world, the teleporter object won't stay selected to do actions on. So to still link the object to the location, we save the GUID of the teleporter and from the location in Raven Hill, we type: .gob teleporter add <guid> Now we have a working teleporter. A quick teleport back to 1945 and a test run later, we see that nothing happens yet when we get close to the pedestal. This is because the default range of a teleporter is quite small and we need to make it bigger. The maximum range is 10, but let's use 5 in this case. After selecting the pedestal, do a .gob teleporter setrange <range> If you stand close enough when executing the command, you'll see the effect right away. Excellent, but we're not done yet. Select the pedestal again. We're going to add a delay and an effect to it. We can add an animation to the teleport and a delay to display the animation before the loading screen kicks in. We'll need a spell ID, so let's find one using .lookup spell teleport I've chosen spell ID 8735 for this, so let's go ahead and add it to the teleporter, together with a delay of 350 milliseconds. Use '8735' as id and '350' as duration for the following commands: .gob teleporter setspell <id> .gob teleporter delay <duration> Voilà. We can teleport players from the maze to Raven Hill. But wait, there's more! There is no need for transporting behaviour for a teleporter to work. I've added a 6or_enchanting_tikimask01.m2 to the entrance of the mage and made it a teleporter to apply spell 185394 and nothing more. A creepy mask that makes an unnatural night descend over the maze. Time to get lost! You can get really creative with teleporters. You could add several hard to see traps in the floor that teleport you back to the start of the maze, for instance. You'll discover more creative uses as you play around with them. Other than transporting players and casting spells on them, teleporters can also activate the object you are approaching. For this, use .gob teleporter setactive Of course, this only works on objects that do something when you activate them. Manually activating may screw up the teleporter activation though, so make a sensible choice between automation and using commands when you need them. Another cool trick a teleporter can do is phase teleporting. This does exactly what it sounds like. It teleports you not only to a location, but into another phase as well. Don't forget to set the phase as well as the destination location in that phase. For phase teleporting, the creator of the teleporter needs member permissions in the destination phase, so you can't just link to anyone's phase without asking and no one will invade yours without your say-so. Adding a phase to the destination of a teleporter is done like this: .gob teleporter setphase <phaseID> The GUID of an object won't be enough to identify the teleporter when you're setting the target location. When you set it from the target phase, write the command to set the location like this: .gob teleporter add <GUID>@<PhaseID> So for example: .gob teleporter add 1337@26000 You can disable teleporters or clear all the teleporting data with .gob teleporter off .gob teleporter clear Note that teleporting abilities are not saved on objects when you make a blueprint. Now let's make a teleporter that actually gives you a choice of where to go. If we add a location to the teleporter with the GUID attached, we only need to add two more things to have the teleporter give us a choice. On this runestone, I've used the following commands: .gob teleporter on .gob teleporter setspell 8735 .gob teleporter setrange 5 .gob teleporter delay 350 .gob teleporter add <guid> 1 "First Location" .gob teleporter add <guid> 2 "Second Location" .gob teleporter add <guid> 3 "Third Location" .gob teleporter add <guid> 4 "Fourth Location" .gob teleporter add <guid> 5 "Fifth Location" .gob teleporter add <guid> 6 "Sixth Location" .gob teleporter add <guid> 7 "Seventh Location" .gob teleporter add <guid> 8 "Eighth Location" .gob teleporter add <guid> 9 "Ninth Location" .gob teleporter add <guid> 10 "Tenth Location" .gob teleporter add <guid> 11 "Eleventh Location" The numbers 1-11 correspond to icons, the text between quotation marks to the text we want to see as options. This command won't work if you don't use quotation marks. To see what the icons look like, check the next picture. Also note that the spell effect will only trigger when you actually select a teleport location. For some reason, you may have to click twice the first time you use a teleporter that gives you a choice. Teleporters can be used to automatically open doors as well. To animate a door, you'll need to set a range and apply the command to activate the object as well, but this time, we'll be using the delay to determine how long the door or gate will stay open, up to 30 seconds (but written in milliseconds). Try it out yourself with the following: .gob sp 253922 .gob tele on .gob tele setactive .gob tele setrange 5 .gob tele delay 5000 Visibility Another great tool of Epsilon is the ability to set a custom visibility range on objects. The most common use of visibility is to set some larger buildings to be permanently visible, so they don't fade from view when you look at them from a longer distance. Some scaled .wmo objects, like some pillars or ocean tiles, also act up a little when you travel further away from them and come back. Suddenly, it's as if they've forgotten they were scaled at all. Setting visibility to permanent on these is a quick fix to the problem. You can do this by using .gob set visibility <range> Use '-1' to make an object permanently visible. Of course, you can also greatly reduce the visibility so that your village looks magically hidden from afar and it's only visible when you move closer. You can also make some creative puzzles with lowered visibility. Visibility on objects is saved when making blueprints. Special objects Terrain_cut There are a few special objects you should know about. You may have heard of Epsilon's terrain_cut object that lets you cut into the world terrain to put in your own caves or mines, basements, half-submerged towers in which you still want the basement available. To spawn a terrain_cut object, use .gob sp 874450 or look up the eps_terrain_cut.wmo in the in-game listing. You can place several terrain_cut objects together, but you can also make them bigger by scaling them down(!) using the regular gob scale command. The terrain cutting object doesn't work on objects. Light sources To make candles/chandeliers/torches/streetlights/fireplaces or even magical objects emit light, you can use cavelight objects. When you type in .lo obj cavelight you'll find 9 different objects, each with a distinct colour. Spawn these inside the object that should emit the light and rescale it. IT's tempting to scale it up to make it more intense, but since walls or other objects don't break the effect, you can end up with candles lighting the outside of a house. In that case, scale down and consider spawning two cavelight objects if the light is too dim. Epsilon's own objects Epsilon also has own versions of existing objects. There are gilnean versions of the human garrison buildings, various recolours for the largest human garrison buildings, and coloured version of existing Elven buildings. Often, the in-game listing will also indicate there's an 'emptywmo' version of a building, without furniture and other clutter. You can't find these in wow.tools, so here are a few pointers: Don't look for exact names with the .wmo suffix in the in-game listing. Try a lookup of '6hu_garrison_townhall_v2.wmo' and compare it with the results of a lookup of just '6hu_garrison_townhall_v2'. Try looking for Night Elf or Blood Elf objects with the 'voidelf', 'royal_bloodelf', 'pristine_nightelf' or 'royal_highelf' prefixes, or do as above and cut the existing prefix and widen the search. Try it out with nightelf_moonwellarge and see if you can find the pristine_nightelf and royal_bloodelf version too. There are also some blood elf building with a 'highelf' prefix. Try finding the typical blood elf guard tower with a blue crystal spire. Try looking for eps_rockarch to see Epsilon-only variations on the rockarches Macros Macros can be a great help in building. From simplifying setting permanent visibility on selected objects to repeating tasks like selecting and deleting objects, macros can save a lot of time. If you haven't ever made one, do /m to open the macro menu. Make a new one by selecting 'New' at the bottom, pick a name and icon and then type in commands in the text field, each one on a separate line. Afterwards, you can drag them from the top of the menu to your action bars. Useful macros are usually little tasks such as: .gob select .gob delete .gob group select .gob group delete .gob set visibility -1 .unaura all Be sure not to load too many manipulations into a single macro. Because the server tries to get them through all at the same time, some may not be saved. It may look fine on your screen, but the next time you log in, you may find some objects missing or out of place. Instead, if you want to do a few manipulations at once, make use of the SlashIn addon we have in the game. This allows you to put a little timer on commands so they don't try to all execute at once. The syntax is: /in <duration> /g <command> The duration is the time in seconds to wait before the following command. the addition of '/g' is required because anything on the '/say' channel is restricted by design to avoid abuse. The following moves an object back by 5 yards and also lifts it 10 yards into the air a second later: .gob m b 5 /in 1 /g .gob m u 10 Movement Proper movement can be a great time saver when building. Depending on the size of your project, you may have to move around a lot. Looking at things from all angles also makes you see any gaps between objects you are trying to assemble. To move around, most builders don't just walk, but also fly. You can use the 'Epsilon Tool' addon to enable flight and set the flight speed, but you can also use commands. .cheat fly on .cheat fly off These commands enable and disable flying, and speed is regulated with .modify speed fly <speed> where speed can be put in a range between 0.1 and 50, with 1 being normal running speed. Another way of getting around is the gps command. Using the directions similar to the gob move command, you can use .gps <direction> <distance> It'll launch you an amount of yards upwards/forwards/etc. This is handy to get out of an object that gets you stuck after spawning or to estimate the dimensions of a space. You can also use it to jump through a wall to take a shortcut, or to get underneath the world terrain. Macros can help here as well. I don't start building without the following command sets as macros: .cheat fly on .modify speed fly 5 .cheat fly on .modify speed fly 25 .gps f 5 If you want, you can also teleport around the map with a targeted blinking spell. Type in .learn 29968 to learn a spell that allows you to mark an exact spot to teleport to. You can find it in your spell book, or it binds to your action bar if there's space on it. You need to do this only once per character. If you find yourself visiting the same places in your phase over and over, you can also set phase teleporters to get around. Using the command .phase tele add <name> you can set up such a location. To teleport yourself back to a phase location, use .phase tele <name> or make a macro to get there. Forgot a location? Try .phase tele list Tiles Tiles are objects with unique textures. To build buildings from scratch, tiles are often used as walls, floors or even roofs. They can be used in furniture as well though. The drawback on tiles is that they can't be looked up in a modelviewer. You'll have to find them in Epsilon yourself. There's a broad tile mall that has most tiles, but for the most recent ones or for narrowing down per theme or name, you can also use the in-game functions to find them. You can find all the malls in Builder's Haven: .ph e 26000 To look up tiles, use the following command: .lo obj tile <name> Try it out using 'kultiras' as a name to find some BfA building tiles. The only way to place down water you can swim around in is with a tile. Wherever you place it, the space below the surface will make a character swim. There are three types of tiles for water, and they can be found like this: .lo obj watertile <name> .lo obj laketile <name> .lo obj oceantile <name> If you feel like browsing, the name is optional. If you don't give any, you'll just get all the tiles of that type. Building tiles come in the following dimensions: Length: 4 Width: 4 Height: 0.25 This means that for most tiles like stone floors or wooden planks, the command .gob copy <direction> 4 will place the next one right alongside it, extending the pattern seamlessly. When you scale a tile up or down, remember to apply the same scale to this distance. You can also place several tiles in a row to save time. If you add a number to the end of the copy command, the copying is repeated this many times. Try out .gob copy f 4 4 and you'll see a row of 4 new tiles being added in front of the existing one. Water tiles dimensions are: Length: 4.166667 Width: 4.166667 Height: 4.166667 Lake tiles dimensions are: Length: 41.66667 Width: 41.66667 Height: 41.66667 Ocean tiles dimensions are: Length: 416.6667 Width: 416.6667 Height: 416.6667 Object Activation Some objects can be activated. This makes door open, or open and close, chests open or special objects glow. The command to achieve this is .gob activate .gob group activate when selecting an object or object group. This will make the object activate once. If it opens a door that will stay open though, the door will close again the next time there is a server restart. Sometimes we want to activate objects by default. Go ahead and spawn blueprint 6534 with the command: .gob blueprint spawn 6534 You'll spawn a small globe with a red sphere in the middle. You could activate the globeofazeroth.m2 object manually to get it to show the actual globe, but then you would have to do so after every server restart. To make activation permanent, get the GUID of the object and use it in the following command: .gob activate <GUID> permanent To avoid a hassle, you can insert the GUID by clicking the [Copy GUID] link after selecting the globe. Coloured Objects Let's break the night with colour! We can recolour objects as long as they are m2 objects. Let's spawn a 7ti_titan_throne01.m2 and get to recolouring. To make an object take on a colour, we'll use the command: .gob tint <Red_value> <Green_value> <Blue_value> <Transparency> To make it completely red, you'd use .gob tint 100 0 0 0 The numbers you use are percentages, working with increments of 5. That meant that there's no difference between setting a red value of 23 or 25. Be sure to always use a transparency of 0 if you just want to change the colour. Increasing the transparency will make the object more see-through. To apply this effect without any colour changes, use .gob tint 100 100 100 <Transparency> This is also a percentage. The outcome of our throne with .gob tint 100 100 100 50 is the following: Groups can be recoloured as well! Just replace the initial gob command: .gob tint <Red_value> <Green_value> <Blue_value> <Transparency> .gob group tint <Red_value> <Green_value> <Blue_value> <Transparency> To reset the tint of an object, use one of the following .gob tint -1 .gob group tint -1 Spell Effects We can also apply a spell effect to objects. with a simple .gob spell <spell_ID> we apply a spell's visual effect to an object. The effect repeats by itself to stay active. Let's find a simple effect using .lo spell glow I've found a spell called Yrel's Glowy Aura, rank 1. Try it out on a goldgoblet01.m2 by using .gob spell 160956 to give it a magical glow. Only one spell effect can be applied to an object at a time, but with invisible or half-transparent objects, you can get really creative stacking spell effects. Do note that when using the recolouring option on objects, spell effects are erased. Colours.html
-
I adore the style of the 7vs Gilneas buildings, and love how good the epsi custom human recolours are for Stormwind human town building. However, would it be possible to get roof recolours for the different human types like with the Arathi PvP buildings and 9.0 high res buildings for Hearthglen, Stratholme and Scarlet?
-
I adore the style of the 7vs Gilneas buildings, and love how good the epsi custom human recolours are for Stormwind human town building. However, would it be possible to get roof recolours for the different human types like with the Arathi PvP buildings and 9.0 high res buildings for Hearthglen, Stratholme and Scarlet?
-
TUTORIAL: Building Basics We get a lot of people asking for practical pointers to begin building. At the end of this tutorial, you should be able to start building and manipulating objects in your own phase. If you're new to building and wonder how it's done, this tutorial is for you. Building in Epsilon is done by sending commands to the server in the in-game chat module, or via addons. Commands you need to enter are marked like this Parts in brackets <like this> require your own input. Shorter alternatives follow behind a | sign but are identical. Once you master the basics, it's time to move on to Advanced Building. Contents: 1. Your own phase 2. Getting into your phase 3. Choosing a zone 4. Preparing the zone 5. Picking an object 6. Spawning an object 7. Selecting an object 8. Moving an object 9. More manipulations 10. Extra resources 11. Advanced techniques If any of the steps are unclear, incorrect or incomplete, be sure to leave a reply or contact me on Discord or simply ask the #building channel for help. 1. Your own phase First of all, you'll want your own version of the game world to start building in. Go ahead and make your own phase with .phase create <name> Enter a name for your phase and voila! Your very own playground. You can always rename it later, so don't worry too much about this yet. 2. Getting into your phase Every time you log into the game, you'll end up in the main phase. To quickly return to your own, do .phase own | .ph own You'll also notice the phase has a number or ID now. Your friends can now enter your phase by using the command .phase enter <number> | .ph e <number> 3. Choosing a zone Secondly, let's find a place to start building in. Try out the command .lookup tele <name> | .lo t <name> and find an area you want to teleport to. Let's try 'Uldum' and press the [Tele] link the chat printed out for us. 4. Preparing the zone You could just start building now, but Epsilon has a neat trick up her sleeve. Try .phase shift doodads zone off and see everything but the terrain disappear. If you'd like to turn the doodads back on, simply reverse with .phase shift doodads zone on If you also want the detail clutter gone as well, such as sprigs of grass and flowers, add the following: .phase shift detaildoodad map -1 -1 Great, now you can start building! Let's keep the doodads off for now. 5. Picking an object Now we'll decide on what to build. Let's settle on a small troll settlement. Who -doesn't- love sand trolls, right? To make things easier, we'll use a popular model viewer to select our object. Open https://wow.tools/ in the browser of your choice and click Models at the top. A button on the left opens a filtering menu. When you type in 'troll' in the search bar, you'll notice 72 pages of troll objects to spawn. Feel free to look around and click a few. For this tutorial though, have a look at "troll_hotel01.wmo". Let's build on of those! Tip: The first page has objects that all end in .wmo but as you flip through the result pages, you'll notice ones that end in .m2 as well. The biggest difference between these is that .wmo objects (which are usually buildings or more complicated objects) don't do well with scaling. If you would make our troll hut twice as big, you'd be able to walk right through it because its collision doesn't scale along. 6. Spawning an object To spawn an object, we need to look it up again, but this time on the server. Use .lookup object troll_hotel01 | .lo obj troll_hotel01 There's our troll hotel. Let's find a nice big flat area on the cliff above and press the [Spawn] link in the chat output. Tadaaa! A troll hut. Sunken into the ground. Tip: You could look up objects here right away, but unless you know what they'll look like, it's probably a better idea to use a model viewer first. 7. Selecting an object The troll hut is stuck in the ground. To move it, we need to first select it, then pass a move command to it. Since it's the last thing we spawned, we have automatically selected it. To come back to it later, use .gobject select | .gob sel to select it again. This finds the closest object to your character. When you have several objects close to each other and can't seem to be able to select it, have the game give you a quick list of nearby objects with .gobject near <range> | .gob near <range> The range is optional, but useful if you want a list of a very specific range around you. This list shows you a [Select] link for the objects in your vicinity. 8. Moving an object You can move an object along 3 axes, so in 6 directions in total. Let's try moving the troll hut up by 4 yards using .gobject move up <distance> | .gob m u <number> with distance 4 and the result is immediate. Looks better already, right? To move it any other direction, use .gobject move down <distance> | .gob m d <distance> .gobject move forward <distance> | .gob m f <distance> .gobject move backward <distance> | .gob m b <distance> .gobject move left <distance> | .gob m l <distance> .gobject move right <distance> | .gob m r <distance> The directions are relative to the way the object is facing. Do a .gobject go | .gob go to take the place and orientation of the object to find out which way it's 'looking'. Tip: Distances can be very precise. If you find you want to get it -just- right, feel free to go decimal! .gob m r 0.002? No problem! You can also use the move command without any direction or distance. That way, the object will come to the location of your character. Tip: There's also an addon for moving objects called Object Mover. See if you can find it in the stack of buttons around your minimap. 9. More manipulations It's time for a party to celebrate our first object. Time to build a troll drum. Because you're a really creative person, you don't want to just use a premade drum. You want to build your own. You can start out with a large barrel, put it on its side and then see about enhacing it a bit more. Go ahead and spawn karazahnbarrel01.m2 inside the troll hut. Well done, but it's a bit small. Time to scale it using .gob scale <scale> | .gob sc <scale> A scale of 2.5 should do it in this case. 1 is usually the starting scale, so 2.5 makes it 250% of the size. 0.1 would have made it 10% of the original size. Now that you have your big drum, we can flip it over. Just like movement, this can be done on three axes. We can turn it left and right, tilt it sideways and forwards/backwards. These are the commands: .gob roll <degrees> (sideways tilt) .gob pitch <degrees> (forwards/backwards tilt) .gob turn <degrees> (left/right turn) If you do .gob roll 90 on the barrel, it'll be rolled sideways and you can move it upwards to get it out of the floor. Not going the way you want? Try with negative values to make it roll/pitch/turn the other way. Now we have our barrel on its side, well done. It's party time! If you want to make a second object of an existing one, you don't need to go through spawning and manipulation again. Simply use .gob copy <direction> <distance> where the direction is one of the six you also use for moving objects. For example, .gob copy f 4 makes a second rolled over barrel 4 yards in front of the existing one. This is particularly handy when using building tiles, which are objects you can piece together seamlessly to create floors, walls and ceilings too. 10. Extra resources Have you heard of malls? Malls are phases where people bring together themes objects. There's a tile mall with most of the tile objects in Epsilon. There's a mall with trees, too. Check them out some time using .ph e 26000 11. Advanced techniques These are the basics of building. When you feel ready for more, go to Advanced Building to get into blueprints, teleporters, and more.
-
We know buildingtiles are one of the most useful gobs of all time, but there is one issue that "bugs" me out. (And respectively bugs them out aswell) When placing these tiles beneath the map they're going to start disappearing from sight when you're walking backwards away from them (whilst still facing their direction) Here they are visible because I'm close-by Here they disappear from sight because I walked backwards Should anyone know how to bypass this bug please let me know I've already tried ".gob set vis -1"
-
Hi guys, weird tile rotation desynchronization seems to be back and crazier than before. Notably, when moving a pitched tile, it would turn a random direction. but now, sometimes, it also changes its pitch and also its turn. Gardener mentioned that to try and combat this, you can just preemptively move to the location you need the tile to be by doing .gob go for alignment before .gps move, but it seems that more likely than not, spawning the tile and then pitching it might also cause it to go out of whack, sometimes not pitching properly. When pitched 90 degrees, it was sometimes off by 5 degrees. Unfortunately, I wasn't able to replicate these problems, but I was able to replicate one of them. I noticed that with some of these tiles being weird, if you .gob go to them and then .gps 4 l/r, that you will be crooked to the tile rather than adjacent, when the tile is clearly visually straight. This seems to have something to do with the weird bugs listed above. Video and bug replication procedure courtesy of Gardener. Thanks! ? BarelyLegal(EPSI).mp4 1. .gobj go to tile at pitch 90 2. gps u 3.992 3. gps b 0.174 4. gobj sp 884604 5. gobj pitch -90 6. gobj roll 180
-
Hey, everyone. As the title says, I've observed that .gob sel is acting much differently than before, in a way that I don't believe is intentional. .gob sel is supposed to select the target nearest to you, but as I build with these building tiles, I find that this is seemingly no longer the case. https://gyazo.com/1f4baf3b716f7f91c33598416b647b47 - Here, you can see where I have a macro for .gob sel that I use to select nearest. I am also standing in what should be the very center of the tile. https://gyazo.com/129d370617f2006627e699a0b2c3d659 - Even more strange, I find that if I move a ways away from it, to the edge of another tile diagonal to it, .gob sel will select the last tile. https://gyazo.com/73440212f303e5701f9da3618b78d6f9 - In fact, .gob sel seems to just act completely random. There's nothing that seems methodical about it at all. ...I'm afraid that I have no clue what's going on here. It's definitely thrown a fairly large wrench into the building project I was working on, though. I see this being a little problematic. I'm not sure if it's of any importance, but I should note that doing .gob sel without a macro will yield identical results.
-
As a building that often works with tiles, one of the worst part of tile builds is always well and truly doing the roof. Curved rooves are difficult, corners are impossible. Doing anything except a basic a-frame is a massive pain in the bum. And frankly, they won't look anywhere near as good as a blizz made asset. However, one of my favourite tile builds I've done, was one in the Kul'Tiran aesthetic, which has separated smallhouse_roof that you can just slap ontop of anything. And that's basically what my suggestion is, more standalone rooves of other aesthetics that people can just mash together ontop of their builds. Just slice them off the tops wmos! Thank you for your consideration.
-
For RP purposes, it would be great if we could have like designated areas within a phase where someone is allowed to build/spawn. For example, being able to designate an house and/or around an house by example a plot designated to a 'limited builder' number. At the same time it would be great if those designated plots could as well be handed out by a npc, from which a player needs to talk to, to specify which from available plots they want to build. This would be great to expand 24/7 and/or active RP's/guild RP's. Couple of examples: Town/kingdom RP Design the inside of your home. Design garden/porch etc. Shop keepers designing and updating visual inventory during calm moments Governors (appointees) having bigger build ratio plot or access to all plots in set area ... Guild RP phases Design the inside of your home. Build up defences if getting stationed somewhere Assigning officers to build up outposts with a platoon (as well builders) Inviting other guild to partake in guild wars, build up defences prior to battle Spawning enemy/friendly npc's prior to battle ... Adventure/GM RP Set designated rest locations, upon arrival make rest location more comfy Upon clearing a location/level of enemies, being able to build/spawn Builders RP/Contest Assign plot to builders to either build their location or show off their skills Potential features: Objects whitelist/blacklist NPC's whitelist/blacklist Object/npc build limit Plot License timer option NPC giving out build licence to plots With taken plots being removed or greyed/red out of list Phase officers giving out build/spawn licence to plots Combined plot area section license I'm sure some of you can think as well of even more features and use case for this.
-
- suggestion
- phase
-
(and 2 more)
Tagged with:
-
Hey, whoever might be reading this! As the title of this topic says, I have a suggestion for .gob set vis. I was building and attempting to optimize my Phase for performance a bit, and I noticed that the visibility range of objects is a circular radius, and not a spherical radius. Not everybody is crazy like me, but I tend to like building my own mini-zones, some of which goes underground and subsequently can be a bit layered. So for most of the underground portions, I like to set their visibility radius lower so that they don't cause needless render-lag or FPS issues while above ground. A spherical radius seems like a good idea! Thank you.
- 1 reply
-
- visibility
- commands
-
(and 1 more)
Tagged with:
-
We're all very aware how broken apart most, if not all, Kul Tiran objects are. A similar situation to some Zandalari-based objects. I wouldn't know, I haven't touched them (yet). Blizzard has taken a different step when it comes to the construction of buildings when BfA came around. As shown by the blank models littering the list of Kul Tiras objects, they have taken the route of: Lego Building. Basically scrapping the already made models. I have no idea what to even call it, bare with me. Essentially, they make a fuckton of smaller objects, maybe a few bigger ones (WMOs), and put them together. This makes almost every Kul Tiran building that exists unique. So here's a list of examples with a list of objects they use! Go wild! Impress others! Wow! May look smaller due to it being resized on retail. (Curse WMO limitations) [Simple Stone Bridge] -8hu_kultiras_bridge_narrow01_ramp01.wmo (874890) -8hu_kultiras_bridge_medium01_span01.wmo (874886) TIP: Add extra ramps even if a majority clips into the ground, it will make the curb go into the ground and not abruptly end into nothingness. Ah shit, here we go. [Complicated Fishing Docks or something] -8hu_kultiras_docks_stairsnarrow02.wmo (874900) -8hu_kultiras_docks_wide01.wmo (874894) wide03.wmo (874892) >Possibly my favorite objects wide02.wmo (874893) -8hu_kultiras_docks_planknarrow01.m2 (877242) -8hu_kultiras_docks_narrow03.wmo (874896) narrow02.wmo (874897) narrow01.wmo (874898) -8hu_kultiras_docks_pillar01.wmo (874979) pillar02.wmo (875141) > These two are very commonly used as support for numerous Kul Tiran constructs. Or as banner stands. -8hu_kultiras_stairjunction_tall_narrow_01.wmo (874787) \ narrow_02.wmo (875030) > Commonly used for support, walls, platforms, staircases. narrow_03.wmo (875042) / -8hu_kultiras_shipbarge01.wmo (875407) -8hu_kultiras_marketstall03_green.m2 (878554) marketstall01_green.m2 (878552) -8hu_kultiras_lamppost01.m2 (875936) unlit.m2 (875939) -8hu_kultiras_fencerope01.m2 (876034) fencerope02.m2 (876036) fencerope03.m2 (876037) fencerope01_post.m2 (876035) -8hu_kultiras_crane01.m2 (876341) crane02.m2 (876342) -8hu_kultiras_bar01.m2 (877795) bar02.m2 (877796) TIP: Don't be afraid of NOT using tiles. As useful or fancy as they are, they can be difficult to work with when making sidewalks or docks or whatever. Explore the possibilities with "8hu_kultiras_docks_wide01.wmo" and "8hu_kultiras_docks_narrow03.wmo" variations (one includes a 45 degree turn). "smallhouse" objects can easily be used to create a city. [Two Story City House] -8hu_kultiras_fencerope01.m2 (876034) fencerope02.m2 (876036) fencerope03.m2 (876037) fencerope01_post.m2 (876035) -8hu_kultiras_docks_wide01.wmo (874894) wide03.wmo (874892) wide02.wmo (874893) -8hu_kultiras_docks_narrow03.wmo (874896) narrow02.wmo (874897) narrow01.wmo (874898) -8hu_kultiras_docks_pillar01.wmo (874979) pillar02.wmo (875141) -8hu_kultiras_stairjunction_tall_narrow_01.wmo (874787) narrow_02.wmo (875030) narrow_03.wmo (875042) -8hu_kultiras_docks_stairsnarrow02.wmo (874900) -8hu_kultiras_smallhouse_01_interior.wmo (875162) -8hu_kultiras_smallhouse_roof_01.wmo (874671) \ roof_02.wmo (874672) > Sorry the roof got clipped, pick one. (875158 for a destroyed version of roof_01) roof_03.wmo (874673) / -8hu_kultiras_lamppost01.m2 (875936) -8hu_kultiras_smallhouse_entrance_03.wmo (875031) -8hu_kultiras_smallhouse_base_03.wmo (874676) TIP: Don't be afraid of adding windows or doors to a "base" object. Can easily become a basement of sorts or simply a small stone building. For your bandit/outlaw/whatever needs. [Outdoor Bar + House] -8hu_kultiras_smallhouse_base01.wmo (874665) -8hu_kultiras_smallhouse_01.wmo (874664) > Use interior version if you fancy that. (875162) -8hu_kultiras_smallhouse_roof_01.wmo (874671) \ roof_02.wmo (874672) > Much like the last one, use whichever you like. Use ".gob go" for that perfect fit. Objectmover addon recommended. roof_03.wmo (874673) / -8hu_kultiras_docks_narrow03.wmo (874896) narrow02.wmo (874897) narrow01.wmo (874898) -8hu_kultiras_bar01.m2 (877795) bar02.m2 (877796) -8hu_kultiras_docks_pillar01.wmo (874979) pillar02.wmo (875141) -[Table unspecified, probably doesn't exist in the object ID list or is something else entirely] -8hu_kultiras_chandelier02.m2 (877953) chandelier01.m2 (876051) -8hu_kultiras_hangingbarrels01.m2 (878505) hangingbarrels02.m2 (878506) -8hu_kultiras_docks_plankwide01.m2 (877243) > A lot of these are used for roads, but mainly for unfinished ceilings or chandelier hanging spots. -8hu_kultiras_smallhouse_entrance_03.wmo (875031) -8hu_kultiras_hanginglantern01.m2 (876940) hanginglantern02.m2 (877821) hanginglantern03.m2 (877831) -8hu_kultiras_walldeco01.m2 (877501) -6hu_jewelcrafting_stool.m2 (228651) NOTE: Alas, re-scaling or rotating WMOs is still impossible. Perhaps one day we will gain such an ability. So do your best! More coming soon™


.thumb.png.c92771985d458184d22ee7f3ff1cc135.png)
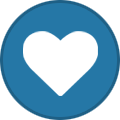

.thumb.jpg.2fa60ca27b6abca9ce8e3df0565ff617.jpg)